
Follow our step-by-step guide on how to text a PDF file to enhance your SMS marketing and business texting.
Dani Henion wrote in 
Sometimes, a text message isn’t enough to get your message across.
Business owners often need to send things like invoices, tickets, quotes, schedules, and other documents that don’t fit neatly into the 160 characters of SMS, or even the 1,600 characters of MMS.
That’s where PDFs come in.
A portable document format, or PDF, is the digital equivalent of handing someone a physical piece of paper. PDFs almost always include text, but they can also feature images and hyperlinks.
Can I text a PDF?
You can text a PDF to someone, but not through traditional SMS. The easiest way is to use a texting platform with MMS messaging services, which lets you send images, videos, GIFs, audio, and PDFs.
You can also send a PDF from the file app on your phone or by sending a link to the document that’s hosted on your site.
3 ways to send a PDF as a text message:
By sending a PDF with a business texting platform, you can schedule your messages ahead of time and keep track of your SMS marketing campaigns in your analytics tab.
You have two options for sending PDFs in a business texting app: with SMS or MMS messaging. To follow along with the steps below, sign up for a free 14-day trial of SimpleTexting (no credit card needed).
This method of sending a PDF via text message works well for mass texting use cases.
For example, use this method if you’d like to text a new PDF menu for your restaurant to an exclusive text club to get feedback before rolling it out in your business:
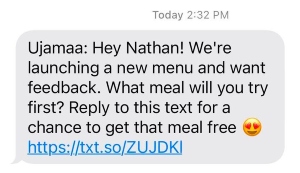
When the recipient clicks, they’ll open the PDF:
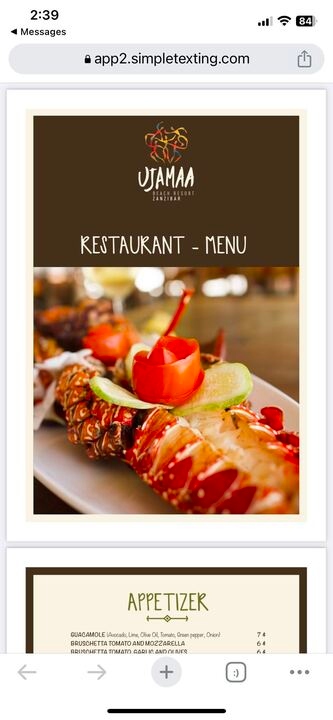
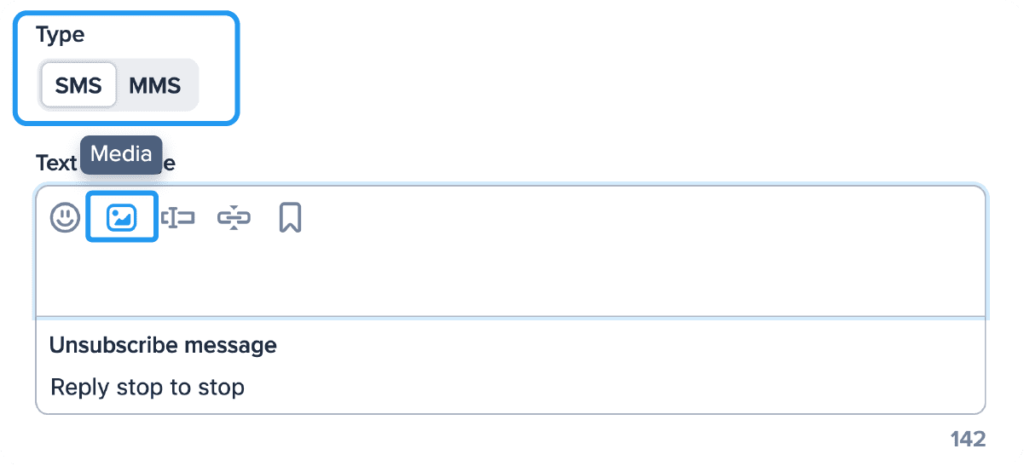
3. Select Upload, and then choose and upload your desired PDF. You can also upload it by pasting in the URL. Once your PDF is added to your message, select it and press the blue Include button.
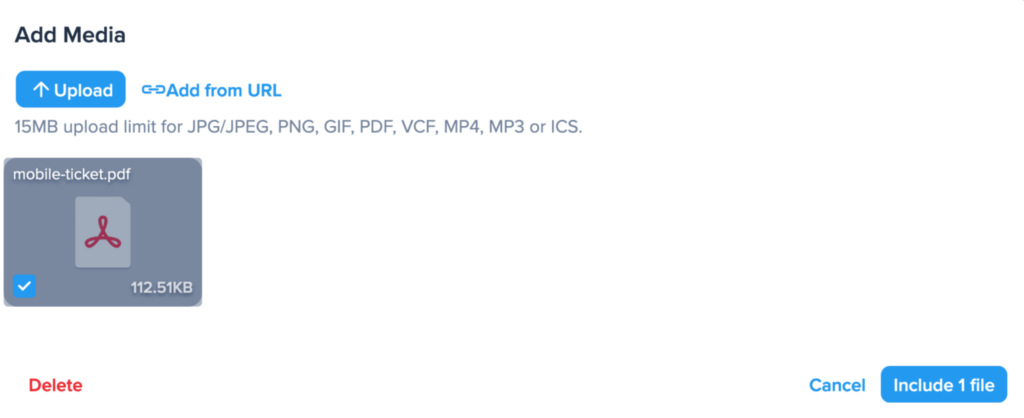
4. Your PDF will show up in your message as a link that, when clicked on, will redirect recipients to the document online.
Two-way business texting simply means you’re conversing with someone one-on-one. For example, with this method you could reply to a customer’s question about billing with an invoice PDF via text messaging.
The process for sending a PDF with two-way messaging in SimpleTexting is similar to sending a PDF via SMS. From your Inbox in SimpleTexting, select the conversation where you want to send the file, and click the paperclip icon.
Select Upload, then select and upload your desired PDF. You can also upload it by pasting in a URL.
Once your PDF is in your text message, select it and press the blue Include button.
Your PDF will show up in your message as a link that, when clicked on, will send recipients to the document online.
The process of sending a PDF via text with MMS includes all the same steps as SMS. However, the end result isn’t a link, but a physical attachment within the message.
When someone clicks on the PDF, the PDF opens within the text message, and contacts can save the PDF just like a photo.
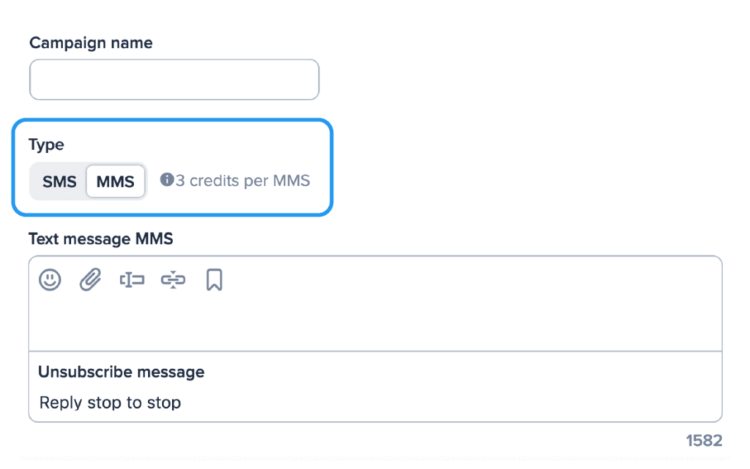
2. In your message box, select the paperclip icon.
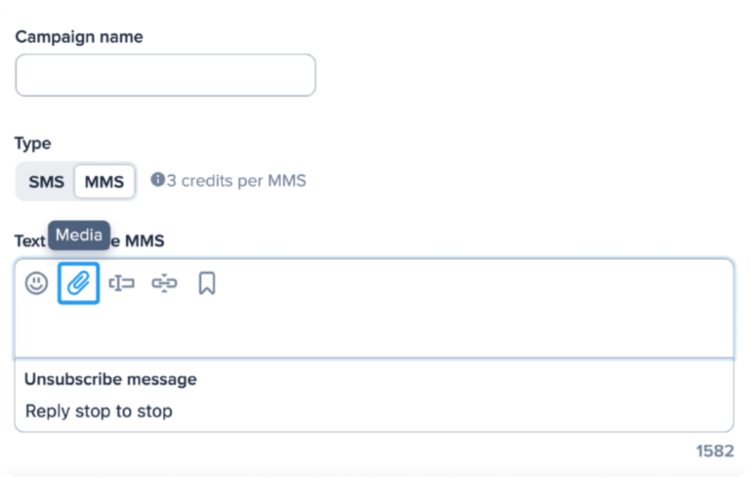
3. Select Upload, then click and upload your desired PDF. You can also upload it by pasting in the URL. Once your PDF is added to your message, select it and press the blue Include button.
4. Your PDF will show up directly in your message when clicked and will open without the need for internet connectivity.
Though attaching PDFs from your standard iPhone or Android messaging app isn’t ideal for mass texts, it can work in a pinch.
Note: These steps may vary depending on the version of iOS or Android you’re using and the apps installed on your device.
Another way to send a PDF via text is to upload it to your website or an online file manager like Google Drive and paste the link into your message.
Here’s how you’d send a PDF in an SMS message with a link:
We’ve gone through the how of texting a PDF, but why would someone want to send PDFs through text in the first place?
Beyond the convenience of writing and sending them, texts get impressive open and response rates. It’s why thousands of organizations across the country have transitioned their communications to SMS.
Attaching a PDF to a text is just another way to tailor your business services to a mobile-based market and make sure your customers get the documents they need instantly.
You know now that PDFs are the ideal tool for getting a lot of information across in a neat package.
Here are a few examples to help you put them to work in your own business:
“Hey team! I’ve attached our July web traffic report here. Please check it out ahead of our meeting on Thursday!”
“Thank you for choosing New Day Home Services for your home repair needs. Please find today’s invoice attached, and we look forward to seeing you again soon.”
“You’re ready to go! You can find the itinerary for your upcoming trip to Miami in this message. Let us know if you have any questions. Happy travels!”
“Thanks for reserving your table at Lulu’s Café! Take a look at our menu ahead of your visit.”
If you’re looking to text a PDF to your customers from your phone, just make sure your SMS provider offers a mobile app that allows you to add files to your campaigns or one-on-one conversations, just like you would on a laptop.
Yes, you can send PDFs on an iPhone as long as your SMS platform’s mobile app is compatible with iOS. You can also add PDFs to texts in iMessage.
PDFs show up in text messages as either a clickable link or a physical attachment, depending on whether they’re sent in an SMS or MMS message. Opening a PDF from a text is as easy as clicking the link or the attachment.
This article was originally written on August 4, 2021, by Meghan Tocci. It was significantly updated on July 10, 2023, by Dani Henion. Nathan Ellering contributed to this piece.
Dani Henion is the content team lead at SimpleTexting and is continuously looking for ways to make text messaging strategies and tips more accessible to SMBs. When she's not writing or planning new SMS content, you'll find her decorating elaborate sugar cookies or thrifting in Atlanta. More Posts from Dani Henion
Link copiedFacebook Lead Ads are much more than just "forms." They're an inexpensive way to turn prospects into leads. And with text messages, you can turn those leads into customers. Read
Learn step by step how to add a click-to-text button to your Google My Business profile as well as the benefits of including the feature. Read
Start a text marketing campaign or have a 1-on-1 conversation today. It's risk free. Sign up for a free 14-day trial today to see SimpleTexting in action. Try Us Free No credit card required
© Copyright 2024 SimpleTexting, LLC
One North Wacker, Suite 2500
Chicago, IL 60606
Mon-Fri 8 a.m.-12 a.m. ET
Sat-Sun 10 a.m.-5 p.m. ET
Mon-Fri 9 a.m.-9 p.m. ET
Sat-Sun 10 a.m.-5 p.m. ET
(866) 259-1887
Most people would agree cookies make life better. For us, they help us make our site and marketing better. But if you don’t like cookies, that’s cool – you can let us know by clicking the settings button!
Allow all Cookie SettingsWhen you visit any website, it may store or retrieve information on your browser, mostly in the form of cookies. This information might be about you, your preferences or your device and is mostly used to make the site work as you expect it to. The information does not usually directly identify you, but it can give you a more personalized web experience. Because we respect your right to privacy, you can choose not to allow some types of cookies. Click on the different category headings to find out more and change our default settings. However, blocking some types of cookies may impact your experience of the site and the services we are able to offer.
Cookie Statement
These cookies are necessary for the website to function and cannot be switched off in our systems. They are usually only set in response to actions made by you which amount to a request for services, such as setting your privacy preferences, logging in or filling in forms. You can set your browser to block or alert you about these cookies, but some parts of the site will not then work.
These cookies do not store any personally identifiable information.
These cookies allow us to count visits and traffic sources so we can measure and improve the performance of our site. They help us to know which pages are the most and least popular and see how visitors move around the site. All information these cookies collect is aggregated and therefore anonymous.
If you do not allow these cookies we will not know when you have visited our site, and will not be able to monitor its performance.
These cookies may be set through our site by our advertising partners. They may be used by those companies to build a profile of your interests and show you relevant adverts on other sites. They do not store directly personal information, but are based on uniquely identifying your browser and internet device.
If you do not allow these cookies, you will experience less targeted advertising.